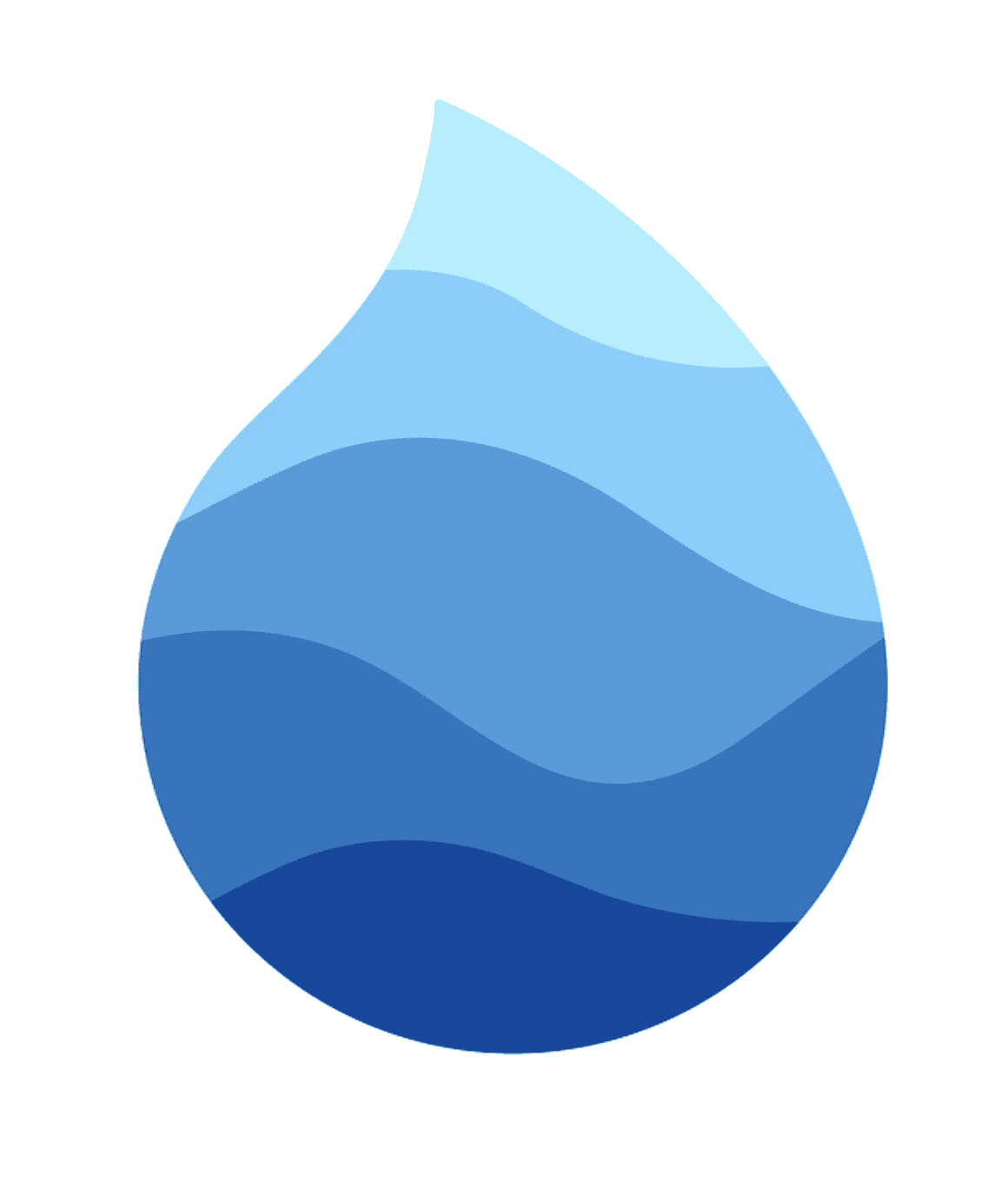Themes
- Introduction
- Themes
- Configuration
## Introduction
You can manage your application's UI styles using themes. Themes allow us to change i.e the font size of text, how buttons appear and the general appearance of our application.
If you are new to themes, the examples on the Flutter website will help you get started here.
Out of the box, Nylo includes pre-configured themes for Light mode and Dark mode.
The theme will also update if the device enters 'light/dark' mode.
Light & Dark themes
- Light theme -
lib/resources/themes/light_theme.dart - Dark theme -
lib/resources/themes/dark_theme.dart
Inside these files, you'll find the ThemeData and ThemeStyle pre-defined.
Creating a theme
If you want to have multiple themes for your app, we have an easy way for you to do this. If you're new to themes, follow along.
First, run the below command from the terminal
flutter pub run nylo_framework:main make:theme bright_theme
Note: replace bright_theme with the name of your new theme.
This creates a new theme in your /resources/themes/ directory and also a theme colors file in /resources/themes/styles/.
You can modify the colors for your new theme in the /resources/themes/styles/bright_theme_colors.dart file.
When you are ready to use the new theme, go to config/theme.dart.
Next, add the colors below the Theme Colors section like the below example.
// Light Colors
ColorStyles lightColors = LightThemeColors();
// Dark Colors
ColorStyles darkColors = DarkThemeColors();
// My New Bright Colors
ColorStyles brightColors = BrightThemeColors();
...
Next, add your new theme in the ThemeConfig class like the below example.
...
// Preset Themes
class ThemeConfig {
// LIGHT
static BaseThemeConfig light() => BaseThemeConfig(
id: "default_light_theme",
description: "Light theme",
theme: lightTheme(lightColors),
colors: lightColors,
);
// My new theme
static BaseThemeConfig bright() => BaseThemeConfig(
id: "default_bright_theme", // id when switching theme in the app
description: "Bright theme",
theme: brightTheme(brightColors),
colors: brightColors,
);
Lastly, add the new theme in the appThemes config. Here's an example.
final appThemes = [
ThemeConfig.bright(), // If first, it will be the default theme
ThemeConfig.light(),
ThemeConfig.dark(),
];
That's it. Try running the app to see the changes.
Theme Colors
To manage the theme colors in your project check out the lib/resources/themes/styles directory.
This directory contains the style colors for the light_theme_colors.dart and dark_theme_colors.dart.
In this file, you should have something similar to the below.
// e.g Light Theme colors
class LightThemeColors implements ColorStyles {
// general
Color get background => const Color(0xFFFFFFFF);
Color get primaryContent => const Color(0xFF000000);
Color get primaryAccent => const Color(0xFF87c694);
Color get surfaceBackground => Colors.white;
Color get surfaceContent => Colors.black;
// app bar
Color get appBarBackground => Colors.blue;
Color get appBarPrimaryContent => Colors.white;
// buttons
Color get buttonBackground => Colors.blueAccent;
Color get buttonPrimaryContent => Colors.white;
// bottom tab bar
Color get bottomTabBarBackground => Colors.white;
// bottom tab bar - icons
Color get bottomTabBarIconSelected => Colors.blue;
Color get bottomTabBarIconUnselected => Colors.black54;
// bottom tab bar - label
Color get bottomTabBarLabelUnselected => Colors.black45;
Color get bottomTabBarLabelSelected => Colors.black;
}
Using colors in widgets
import 'package:flutter_app/config/theme.dart';
...
// gets the light/dark background colour depending on the theme
ThemeColor.get(context).background
// e.g. of using the "ThemeColor" class
Text(
"Hello World",
style: TextStyle(
color: ThemeColor.get(context).primaryContent // Color - primary content
),
),
// or
Text(
"Hello World",
style: TextStyle(
color: ThemeConfig.light().colors.primaryContent // Light theme colors - primary content
),
),
Base styles
Base styles allow you to customize various widget colours from one area in your code.
Nylo ships with pre-configured base styles for your project located lib/resources/themes/styles/color_styles.dart.
These styles provide an interface for your theme colors in light_theme_colors.dart and dart_theme_colors.dart.
File lib/resources/themes/styles/color_styles.dart
abstract class ColorStyles {
// general
Color get background;
Color get primaryContent;
Color get primaryAccent;
// app bar
Color get appBarBackground;
Color get appBarPrimaryContent;
// buttons
Color get buttonBackground;
Color get buttonPrimaryContent;
// bottom tab bar
Color get bottomTabBarBackground;
// bottom tab bar - icons
Color get bottomTabBarIconSelected;
Color get bottomTabBarIconUnselected;
// bottom tab bar - label
Color get bottomTabBarLabelUnselected;
Color get bottomTabBarLabelSelected;
}
You can add additional styles here and then implement the colours in your theme.
Switching theme
Nylo supports the ability to switch themes on the fly.
E.g. If you need to switch the theme if a user taps a button to activate the "dark theme".
You can support that by doing the below:
import 'package:nylo_framework/theme/helper/ny_theme.dart';
...
TextButton(onPressed: () {
// set theme to use the "dark theme"
NyTheme.set(context, id: "dark_theme");
setState(() { });
}, child: Text("Dark Theme")
),
// or
TextButton(onPressed: () {
// set theme to use the "light theme"
NyTheme.set(context, id: "light_theme");
setState(() { });
}, child: Text("Light Theme")
),
Defining Themes
Themes are defined inside your config/app_theme.dart file.
...
// App Themes
final appThemes = [
ThemeConfig.light(),
ThemeConfig.dark(),
];
...
Fonts
Updating your primary font throughout the app is easy in Nylo. Open the lib/config/font.dart file and update the below.
final TextStyle appThemeFont = GoogleFonts.lato();
We include the GoogleFonts library in the repository so you can start using all the fonts with little effort. To update the font to something else you can do the following:
// OLD
// final TextStyle appThemeFont = GoogleFonts.lato();
// NEW
final TextStyle appThemeFont = GoogleFonts.montserrat();
Check out the fonts on the official GoogleFonts library to understand more
Need to use a custom font? Check out this guide - https://flutter.dev/docs/cookbook/design/fonts
Once you've added your font, change the variable like the below example.
final TextStyle appThemeFont = TextStyle(fontFamily: "ZenTokyoZoo"); // ZenTokyoZoo used as an example for the custom font