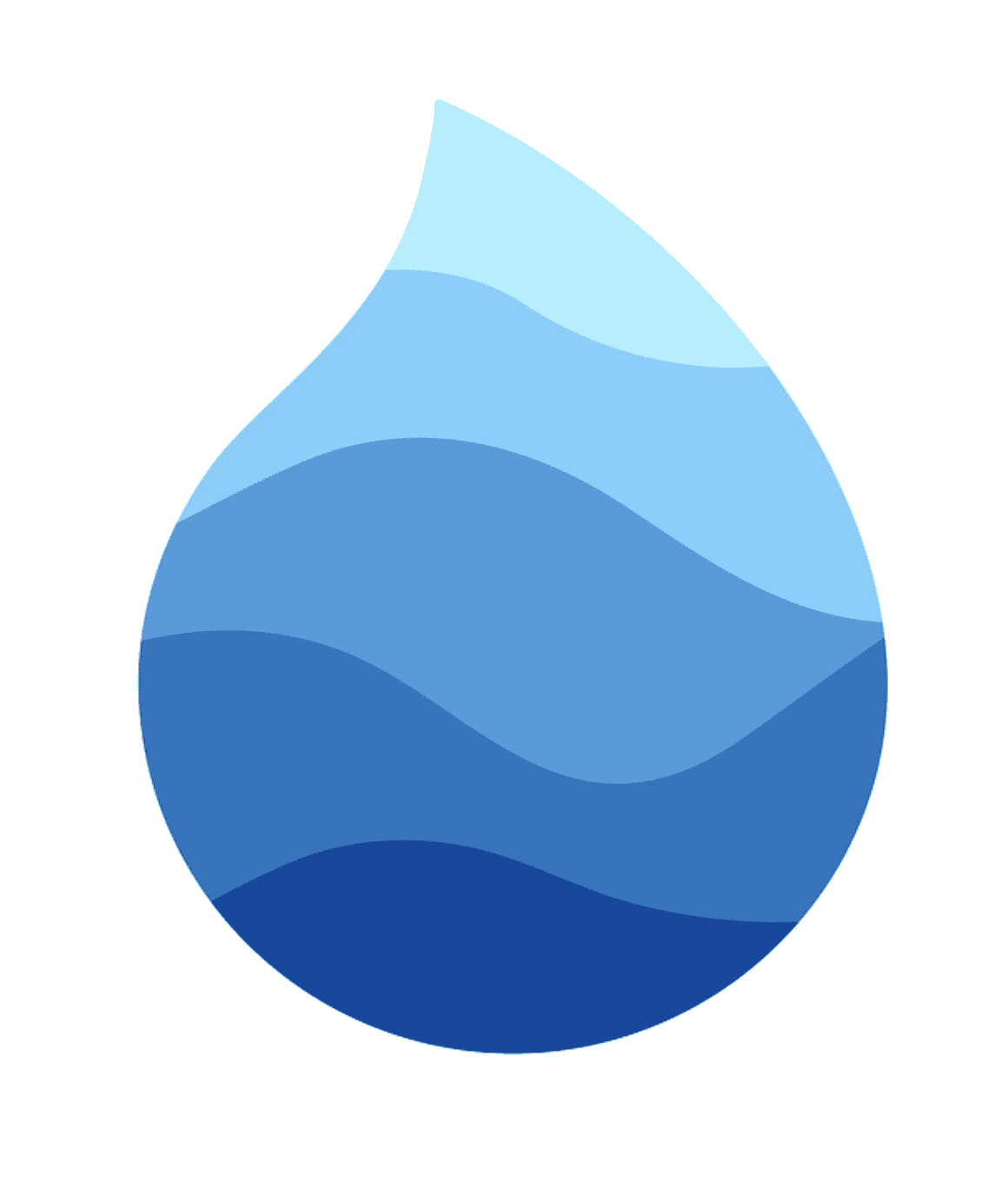App Icons
- Introduction
- Generating app icons
- Adding your app icon
- App icon filename
- App icon filetype
- Configuration
## Introduction
You can manage your app icon in Nylo from the /public/assets/app_icon directory. We understand that generating all the required dimensions for your app icon can be a laborious task so we have provided a command you can run using our Metro Cli tool to auto-generate all your (iOS and Android) icons for you.
Your app icon should be a
.pngwith the size dimensions of 1024x1024px
If you have custom icons for different operating systems you can also just add them manually. This guide will be useful for those needing a tool to build their icons for them.
Nylo uses the flutter_launcher_icons library to build these icons, to understand the library more you can check out their documentation too.
Generating app icons
You can run the below command from the terminal to auto-generate your app icons.
metro appicons:build
You will need the metro alias setup from the installation steps
This command will use the app icon located in your /public/assets/app_icon directory to make the IOS and Android app icons to the correct dimensions.
Adding your app icon
You can place your 'app icon' inside the /public/assets/app_icon directory.
Make your the icon filesize is 1024x1024 for the best results.
Once you’ve added your app icon you’ll then need to update the image_path if you’re filename is different to the default Nylo app icon name.
Open your pubspec.yaml file and look for image_path section, this is where you can update the image path for the file. Make sure that the “image_path” matches the location for your new app icon.
App icon filenames
Your filenames shouldn’t include and special characters, it’s best to keep it simple like “app_icon.jpg” or “icon.png”.
App icon filetypes
App icon needs to be a .png mime type, both Apple and Google have this in their guidelines for icons.
App icon attributes
| Attribute | Value |
|---|---|
| Format | png |
| Size | 1024x1024px |
| Layers | Flattened with no transparency |
If you are interested in learning more, you can view the official guidelines from both Google and Apple.
Configuration
You can also modify the settings when generating your app icons.
Inside the pubspec.yaml file, look for the flutter_icons section and here you can make changes to the configuration.
Check out the official flutter_launcher_icons library to see what's possible.